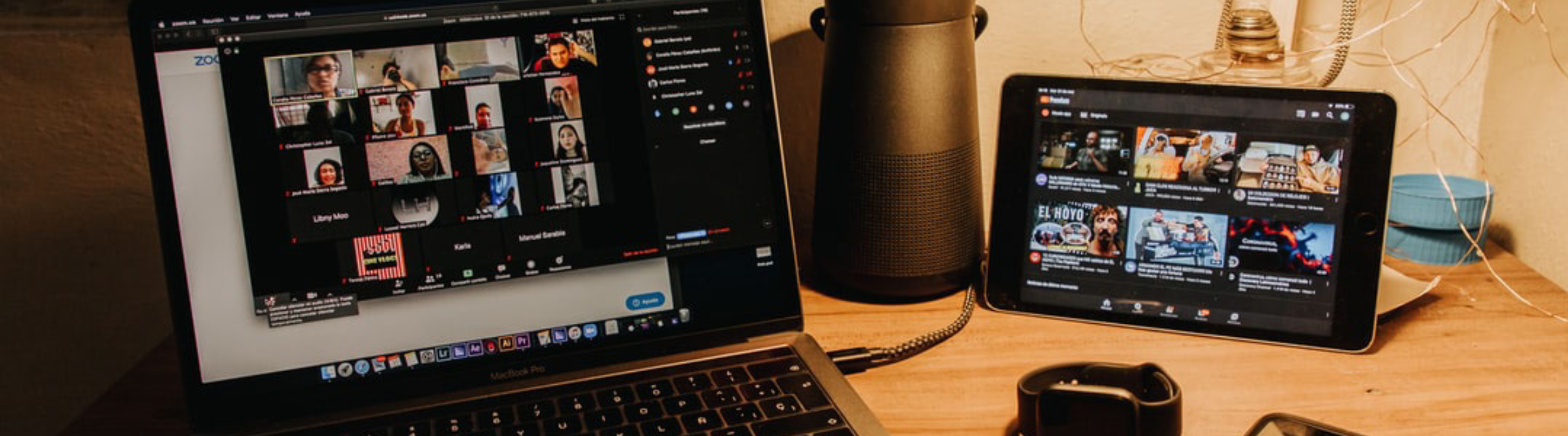WHO CAN ZOOM:
All faculty, staff, and students at Loyola are provisioned licensed Zoom accounts.
If you need a Loyola Zoom account and do not already have one set up, you can do this by going to sso.loyno.edu, logging in with your Single Sign On username and password, and clicking the Zoom link. It will automatically provision you a Loyola Zoom account and you will receive a confirmation in your Loyola email.
Media Services also loans out Zoom webinar licenses upon request (see "Hosting a Webinar" below).
THREE WAYS TO ZOOM:
Zoom meetings are accessible through the Zoom desktop client, the web interface, and the Zoom mobile app. To take full advantage of Zoom features, we recommend that all users join meetings through the desktop client whenever possible. Instructors must host meetings from the desktop client to conduct polls, preassign breakout rooms, and to use the whiteboard, among other features. Google Chrome or Mozilla Firefox browsers are strongly recommended for accessing meetings through the web interface. Click here for a detailed comparison of the different Zoom interfaces.
To download the Zoom desktop client, click here.
JOINING A MEETING OR WEBINAR:
Each meeting hosted in Zoom is assigned a unique Meeting ID that participants use to join. Users can join a meeting either by clicking the “Join” button in the desktop client and entering the corresponding Meeting ID, or by clicking on a meeting link provided by the host. The meeting link will prompt users to launch the desktop client and join the meeting. Meetings scheduled in Canvas are accessible to students through Canvas.
Note: Meetings may be protected by a password assigned by the host.
SCHEDULING A MEETING:
There are several ways to schedule a meeting in Zoom: through the desktop client, the user web portal, or in Canvas. Meetings are scheduled on either a one-time or recurring basis. Once a Meeting ID is created, hosts can use the ID or link to conduct meetings at any time regardless of whether it is scheduled. One-time Meeting IDs are valid for 30 days and recurring Meeting IDs are valid for 365 days from the last time the ID was used. Instructors are encouraged to schedule class meetings through Canvas (see “Using Zoom with Canvas” below).
For detailed instructions on how to schedule a meeting in Zoom, click here.
HOSTING A MEETING:
Hosts start meetings either by clicking the “Start” button next to a scheduled meeting or by starting an Instant Meeting. Hosts have complete control over the meeting and its participants, including but not limited to controlling participant audio and video as well as content sharing. Hosts can assign other participants as “Co-hosts,” after which the assigned Co-host will have expanded control. Hosts can end the meeting for all participants or leave the meeting after assigning a remaining participant as Host.
Note: You can have up to 300 participants in a Zoom meeting with a Loyola licensed account.
For a full overview of Host controls, click here.
RECORDING A MEETING:
Meeting Hosts or Co-hosts can record a meeting by starting that function within the Zoom client. Scheduled meetings can be set to record automatically. Meetings are recorded either locally on the host’s computer or saved to the cloud. Faculty are encouraged to record class meetings to the cloud to enable easy access by students. Cloud recordings can be shared through Canvas or using a link furnished by Zoom. Transcripts can also be generated with cloud recordings via an optional setting.
Note to students: Student accounts can only record locally to their computer, not to the cloud.
Note to staff/faculty: Cloud recordings are automatically transferred to your Loyola Kaltura account and then deleted from the Zoom cloud after one year.
For more information on recording Zoom meetings, click here.
DOWNLOADING ZOOM RECORDINGS:
Loyola has limited cloud storage, so users are asked to only retain cloud recordings that are in use and to download and/or delete cloud recordings that are no longer in use. Please do not store personal recordings on the cloud. To learn how to download your Zoom cloud recordings to your computer, use this guide.
PERSONAL MEETING ID (PMI):
Each licensed Zoom account is assigned a static Personal Meeting ID (PMI) that can be used for scheduled or instant meetings. Whereas scheduled or instant meetings are normally assigned a temporary Meeting ID, the PMI does not expire and remains constant unless changed by the licensed user. The PMI is a convenient way to host a meeting on the fly without generating a new Meeting ID, but note that because the PMI is static there is an increased security risk with using this feature.
ZOOM CLIENT AND ACCOUNT SETTINGS:
Zoom has many configurable settings...so many that it can be overwhelming! There are two groups of settings: Zoom client settings and account settings. To configure the client settings, open the Zoom client, click on your profile picture, and click “Settings”. Account settings are configured by logging into your account portal at loyno.zoom.us. For more detailed information on how to configure your Zoom account settings, see “Recommended Account Settings” below.
For more information on Zoom client or mobile app settings, click here.
Zoom account settings are configured in the web portal (loyno.zoom.us) and control how meetings are scheduled and run. To access your settings, log into your account through the portal and click the “Settings” tab on the left. Below is a list of recommended account settings (with explanations where appropriate) for Loyola Zoom users established by the Loyola Zoom administrative team. This is not an exhaustive list; it includes only those settings that the team feels are most important. We recommend that you take the time to go through the entire list when you can and set the settings as you see fit. If you have any questions about Zoom settings, please contact Team Zoom by completing this form.
SECURITY
Waiting Room: OFF - Because the Waiting Room is only useful for particular circumstances (such as office hours), we recommend leaving this option OFF and enabling it on a per meeting basis as needed.
Require a passcode when scheduling new meetings: ON - This setting is locked for all Loyola users for security reasons.
Require a passcode for Personal Meeting ID (PMI): ON
Require passcode for participants joining by phone: ON
Embed passcode in invite link for one-click join: ON - Meeting participants will only need to click on the link to access passcode-enabled meetings.
Only authenticated users can join meetings: OFF - Because Loyola students are not included in the university account pool, among other reasons, we recommend keeping this setting OFF to maximize accessibility to your meetings (if all of your students have Zoom accounts this will not affect their access).
Only authenticated users can join meetings from Web client: OFF
SCHEDULE MEETING
Host video: OFF - You will choose to start your video feed once the meeting is started. If ON, your video will automatically start when the meeting is started.
Participants video: OFF - Same as for Host video above.
Audio Type: TELEPHONE & COMPUTER AUDIO - This settings allows participants to join the meeting audio via telephone as well as from a computer.
Allow participants to join before host: OFF - Participants will not be allowed to conduct a meeting before it is started by the host who scheduled it. Enabling Join Before Host increases the vulnerability of your meeting by allowing participants to join even if you are not there.
Enable Personal Meeting ID: ON - The personal meeting ID (PMI) is a static Meeting ID unique to each account holder -- think of it as your Zoom “office”. This setting allows you to use your personal meeting ID for ad-hoc meetings.
Use Personal Meeting ID (PMI) when scheduling a meeting: OFF - Because the PMI is a static meeting ID, we recommend not using it for scheduling meetings and especially not classes. Meetings are more secure when they are scheduled with a unique, ephemeral meeting ID rather than the PMI.
Use Personal Meeting ID (PMI) when starting an instant meeting: OFF - Although the security implications for instant meetings are less pronounced than for scheduled meetings, we recommend following the same protocol as above.
IN MEETING (BASIC)
Chat: ON
Private chat: no recommendation - Private chat allows students to communicate with each other in class beyond the purview of their professor.
Co-host: ON - Co-hosts have expanded functionality within meetings to assist the host. You must have Co-host enabled to get help from a Loyola Zoom Assistant (ZA).
Polling: ON
Always show meeting control toolbar: ON
Show Zoom windows during screen share: OFF - Showing Zoom windows is helpful to train someone on Zoom, however they can be distracting in other circumstances. Moreover, showing Zoom windows (such as the chat) can expose private information to meeting participants.
Screen sharing: ON - This setting must be enabled for you to share content with meeting participants!
Who can share?: ALL PARTICIPANTS - To allow your participants to share content.
Who can start sharing when someone else is sharing?: HOST ONLY - To prevent participants from interrupting your screen share.
Nonverbal feedback: ON - To allow your students to raise their hands in the participant window.
IN MEETING (ADVANCED)
Breakout room: ON
Closed captioning: ON
Far end camera control: ON - Allows the host to give permission for another participant to control the host’s camera. You must have far end camera control ON for a Loyola Zoom Assistant to select cameras and control their position in a hybrid classroom.
Allow users to select original sound in their client settings: ON - Original sound disables Zoom’s automatic noise cancellation and equalization. Turning original sound on could improve audio quality of a musical performance, for example.
Show a “Join from your browser” link: ON - This allows students who do not have access to the Zoom client to join your class from their internet browser.
THE DIFFERENCE BETWEEN A MEETING AND A WEBINAR:
The Meeting and Webinar platforms offer similar features and functionality but have some key differences. Meetings are designed to be a collaborative event with all participants being able to screen share, turn on their video and audio, and see who else is in attendance. Webinars are designed so that the host and any designated panelists can share their video, audio and screen, while participants cannot. However, participants can still interact via Chat and Q&A.
For more information on feature and control differences, click here.
SHARING YOUR SCREEN:
While in a meeting, you can share the following content:
- Entire desktop or phone screen
- A specific application
- A portion of your screen
- Whiteboard
- Audio from your speaker
- Content from a second camera
- iPhone/iPad screen
When you share your screen, all other participants can see the window or desktop that you have shared. Participants, other than the host, can also share their screen.
Note: The host can prevent participants from accessing screen share.
For more information on how to share your screen, click here.
SHARING A POWERPOINT
There are several ways to share a Powerpoint during a Zoom meeting.
Below are a few of the options:
- Share Screen (Basic)
- Share Desktop
- This option shares your entire desktop and all of the programs you have open on it. As long as you have your Powerpoint open and visible, this option would work best if you plan on switching between content frequently and don't wish to stop sharing to do so.
- Share Powerpoint
- When you select Share Screen, if your Powerpoint is open, you can select to share only the Powerpoint program. This will show your Zoom participants only the Powerpoint and nothing else on your desktop. However, if you switch to different content, they will not be able to see it.
- Share Desktop
- Share Screen (Advanced)
- Slides as Virtual Background
- When you select Share Screen, there are two tabs at the top: Basic and Advanced. Select the Advanced tab. By choosing the first option, Slides as Virtual Background, you can run Powerpoint through Zoom, allowing you to superimpose your video on your slides as if they were your Virtual Background. You can also control the slides while in Zoom by clicking the arrows at the bottom of the screen to advance slides.
- NOTE: You must update your Zoom desktop client to at least version 5.3.2 to use this option.
- Slides as Virtual Background
USING A DOCUMENT CAMERA
Using a document camera to show notes or documents during a Zoom meeting can be accomplished several different ways. We recommend that you use a Ladibug Document Cameras (there is one provided in every pool classroom).
The first option below requires downloading the free Ladibug software; to download the Ladibug software, go to https://www.mylumens.com/en/Download2/99/ and choose Ladibug 3.0 for your device (PC or Mac).
The options are explained below:
- Share Screen (Basic): Must have Ladibug software.
- Share Desktop
- This option shares your entire desktop and all of the programs you have open on it. As long as you have the Ladibug software open and visible, this option would work if you plan on switching between content frequently and don't wish to stop sharing to do so.
- Share Ladibug
- When you select Share Screen, if the Ladibug software is open, you can select to share only the Ladibug program. This will show your Zoom participants only the Ladibug software and nothing else on your desktop. However, if you switch to different content, they will not be able to see it.
- Share Desktop
- Share Screen (Advanced)
- Content from 2nd Camera
- When you select Share Screen, there are two tabs at the top: Basic and Advanced. Select the Advanced tab. By choosing the last option, Content from 2nd Camera, you can share the Lumens Document Camera (i.e. the Ladibug) without using the Ladibug software. Your Zoom participants will be able to see both you and the content you're sharing with the document camera.
- NOTE: You must update your Zoom desktop client to at least version 5.3.2 to use this option.
- Content from 2nd Camera
- Switch Video Source to Lumens Document Camera
- To do this, find the Start/Stop Video button at the bottom left corner of your Zoom window. Click the carrot next the video icon to switch the video source. Select Lumens Document Camera. This will swap your video with the video input of the document camera. Your Zoom participants will no longer be able to see you and will only be able to see your document camera.
SHARING VIDEOS:
During your Zoom meeting, if you’d like to not only share your screen, but to play a video while you do so, you can do so seamlessly by just checking two boxes. When you click the green “Share Screen” button at the bottom of the screen, choose the window with the video you’d like to share, then at the bottom, check both boxes: “Share computer sound” and “Optimize Screen Share for Video Clip”. By doing this, you will share the audio of the video with the other participants, meaning that the audio will originate from their speakers instead of feeding through yours (which would lose quality and could cause feedback). The optimize setting will prevent video lag and provide a seamless experience for all meeting participants.
For more information on sharing computer sound, click here.
SHARING MUSIC OR COMPUTER SOUND ONLY
You can also share just audio with your Zoom participants if you don't wish to accompany it with video. When you select Share Screen, there are two tabs at the top: Basic and Advanced. Select the Advanced tab. By choosing the third option, Music or Computer Sound Only, you can share your device's audio without sharing an image.
WIRELESS SHARING:
Share.zoom.us allows a user to easily screen share content from any device wirelessly to a Zoom client. When you screen share via share.zoom.us, it automatically turns off that device’s video and audio and prompts you to select an application or desktop to share.
This is useful if you are teaching in a hybrid classroom and wish to share content from your laptop, iPad, etc. To do this while in a classroom, start the Zoom meeting from the room’s podium PC as usual. When you wish to share content from another device, open a web browser on that device, go to share.zoom.us, and type in the Meeting ID and passcode.
For more on how to share wirelessly, click here.
INTERACTING WITH ANOTHER PARTICIPANT'S SCREEN:
The remote control feature allows you to take control of another participant's screen in a meeting. You can either request remote control of another participant's screen or the other participant can give control to you.
For more information on taking remote control of another’s screen, click here.
Meeting participants can also annotate on a shared screen as a viewer or the one that started sharing the screen. You can also use annotation tools when sharing or viewing a whiteboard.
For more information on annotation, click here.
USING VIRTUAL BACKGROUNDS:
While in a Zoom meeting, you can replace your real background with a virtual background (which can be either a photo or a video). To do so, while in a meeting in the Zoom desktop client, navigate to your video settings at the bottom left of the Zoom window. Click the up arrow next to Start/Stop Video. Click “Choose Virtual Background” and select the photo or video you’d like to use. You can add uploaded photos or videos by clicking the small plus sign next to “Choose Virtual Background”.
You can also get to this feature outside of a Zoom meeting by navigating to your Zoom desktop client settings. Find the tab on the left side called “Background & Filters" and you will see the various backgrounds Zoom offers. Here, you can also upload your custom virtual background image or video before your next Zoom meeting.
Note: Virtual backgrounds require certain computer specifications and if your computer does not meet these specifications, the virtual background feature requires a green screen to work properly.
For more information on virtual backgrounds, click here.
For Loyola specific Zoom backgrounds, click here.
VIDEO FILTERS
To add a Video Filter during a Zoom meeting, find the Start/Stop Video icon on the bottom left of the Zoom window. Click the carrot icon next to it and select “Choose Video Filter…”. This will open up your video settings and display the various filters Zoom has to choose from.
Note: To use this feature, you must update your client to the latest version.
You can also get to this feature outside of a Zoom meeting by navigating to your Zoom desktop client settings. Find the tab on the left side called “Background & Filters.” Then under your video, you will see two options: “Virtual Backgrounds” and “Video Filters”. Choose “Video Filters” and you will see the various options Zoom offers.
ENABLING ORIGINAL SOUND:
By default, Zoom uses background noise canceling filters to make the sound clearer when an individual is speaking directly into a microphone -- as is common during most Zoom meetings.
However, if you’d like to use Zoom to host a music event, teach a music lesson, or record a musical performance, there is a Zoom setting called “preserve original sound” that will capture all of the sound in the room without the background filters. This setting may capture the sound of an orchestra, band, or group of musicians better than the default setting.
To learn how to enable the “preserve original sound” setting, click here.
HIGH-FIDELITY MUSIC MODE
As of September 2020, Zoom has rolled out High-Fidelity Music Mode, designed to provide professional-grade audio and optimize all kinds of sound and music use cases happening in your Zoom Meetings. High-Fidelity Music Mode delivers professional audio from a single Zoom client, streaming to one or more listeners, for performing arts and music teachers, songwriters, and anyone else looking for rich, professional-grade sound over Zoom.
Available for Windows and Mac users, this option is found on the Zoom desktop client under Advanced Audio. It enhances the Original Sound mode and:
- Disables echo cancellation and post-processing
- Eliminates audio compression
- Raises the audio codec quality
To learn more about High-Fidelity Music Mode, click here.
USING DUAL MONITORS:
The dual-monitor display feature allows the video layout and screen share content to be placed on two separate monitors/screens. Gallery or speaker view can be displayed on one monitor while the other monitor displays a content share. This is useful for presentations and sharing notes while still having the ability to see participants.
To learn how to enable dual monitors for zoom, click here.
BREAKOUT ROOMS:
Breakout rooms allow you to split your Zoom meeting in up to 50 separate sessions. The meeting host or co-host can choose to split the participants of the meeting into these separate sessions automatically or manually, or they can allow participants to select and enter breakout sessions as they please. The host or co-host can switch between sessions at any time.
Things to note:
- Make sure to enable breakout rooms prior to the meeting
- You can also pre-assign participants to breakout rooms when you schedule the meeting instead of managing them during the meeting
- Breakout room participants have full audio, video, and screen share capabilities
To learn more about breakout rooms, check out the support article on breakout rooms and this comprehensive Zoom Blog post on the ins-and-outs of breakout rooms.
Note: The addition of co-host privileges when managing breakout rooms is new as of version 5.4.6. In previous versions, only the host has these controls.
POLLS:
The polling feature for meetings allows you to create single choice or multiple choice polling questions for your meetings. You will be able to launch the poll during your meeting and gather the responses from your attendees. You also have the ability to download a report of polling after the meeting. Polls can also be conducted anonymously, if you do not wish to collect participant information with the poll results.
You must create the poll before the start of the meeting. The easiest way to do so is by navigating to the desired scheduled meeting in the Zoom web interface, scrolling all the way to the bottom, and clicking “Add” on the right-hand side underneath “Poll”.
Note: If you choose to do this through Canvas instead of the Zoom web interface, you will need to import the poll as a CSV file.
If you are recording your Zoom meeting to the cloud, you also have the option of recording your poll results in the actual recording itself. To do this, you must turn on the feature "Save poll results shared during the meeting/webinar" in your account settings through the web portal. After turning this setting on, every poll you launch during a Zoom meeting or webinar that is recorded to the cloud will display the results in the recording if you shared them during the meeting. Keep this in mind when using this setting if your poll includes sensitive or personal information.
For more information on polling in meetings, click here.
For more information on polling in webinars, click here.
USING A CO-HOST:
The co-host feature allows the host to share hosting privileges with another user, allowing the co-host to manage the administrative side of the meeting, such as managing participants or starting/stopping the recording. The host must assign a co-host. There is no limitation on the number of co-hosts you can have in a meeting or webinar.
Co-hosts do NOT have access to the following controls, as they are only available as host controls in a meeting:
- Start closed captioning and assign someone or a third-party to provide closed captioning
- Start live streaming
- End meeting for all participants
- Make another participant a co-host
- Start waiting room (co-hosts can place participants in waiting room or admit/remove participants from the waiting room)
Co-hosts also cannot start a meeting. If a host needs someone else to be able to start the meeting, they can assign an alternative host.
Note: Alternative hosts are not the same as co-hosts. If an alternative host starts a meeting, they automatically become host of the meeting and all other alternative hosts become co-hosts.
For more information on how to add co-hosts, click here.
For more information on the differences between hosts and co-hosts, click here.
JOIN BEFORE HOST:
Join before host allows attendees to join the meeting before the host joins or when the host cannot attend the meeting. We do NOT recommend that you use this setting, especially for classes.
- Turned on: If you select join before host, then the participants can join the meeting before the host joins or without the host.
- Turned off: If you do not select join before host, the participants will see a pop up dialog that says "The meeting is waiting for the host to join."
This setting would allow your students to enter the Zoom meeting any length of time before you. This is especially unwanted if you have chosen your Zoom meetings to record automatically. If so, then Zoom will begin recording as soon as the first participant joins the meeting, even if the host is not present.
For more information on the Join Before Host setting, click here.
WAITING ROOM:
The Waiting Room feature allows the host to control when a participant joins the meeting. As the meeting host, you can admit attendees one by one or hold all attendees in the waiting room and admit them all at once. You can send all participants to the waiting room when joining your meeting or you can allow participants from your Zoom account and participants at specified domains to bypass the Waiting Room.
We do not recommend that you use this feature for classes as admitting each student one-by-one is tedious and unnecessary. If the meeting is scheduled and accessed through Canvas, only the students enrolled in that course will be able to join.
However, this setting could be very useful for holding virtual office hours. That would allow you to admit one student at a time while the others wait in the virtual Waiting Room.
You can also customize your virtual Waiting Room with a message for your students. To learn how to do this, click here.
For more information on enabling the Waiting Room, click here.
ENABLING TRANSCRIPTIONS FOR RECORDINGS:
You can use the audio transcript option to automatically transcribe the audio of a meeting or webinar that you record to the cloud. After this transcript is processed, it appears as a separate .vtt text file in the list of recorded meetings. In addition, you have the option to display the transcript text within the video itself, similar to a closed caption display.
Note: Audio transcripts are not perfect, and we would not recommend using them to close caption a video until they have been edited.
The transcript is divided into sections, each with a timestamp that shows how far into the recording that portion of the text was recorded. You can edit the text to more accurately capture the words, or to add capitalization and punctuation, which are not captured by the transcript.
Note: Audio transcription only supports English.
For more information on how to enable audio transcription, click here.
If you are using Google Slides, you can also have transcripts appear while you share your slides in Zoom. See Sheila Wilkinson's tutorial.
EDITING CLOUD RECORDINGS:
If you want to trim off the beginning or end of your Zoom recordings for a more seamless playback, there is an easy way to do this for cloud recordings.
When you click a Zoom recording on the “My Recordings” page in the web interface, the playback video launches in a new browser tab, which includes controls for Download and Share. You can also navigate to your recordings page through Canvas.
Once you open the recording, you can set a playback range for the video so that it starts and ends at the times you specify, removing unneeded portions from the beginning and end.
Playback range does not technically trim your recordings. If the recording is downloaded, it will still be the original length, regardless of the playback range you set. However, for those viewing the recording through Canvas or the Zoom web interface, it will only show the playback range you set.
Note: Playback range will not apply to users viewing cloud recordings on Internet Explorer, Safari, or on mobile devices, if they view the recording using low bandwidth mode.
For how to set the playback range of your recordings, click here.
TAKING ATTENDANCE:
Use this step-by-step guide to take attendance and get meeting participant information for your past Zoom meetings.
CUSTOMIZING YOUR VIEW:
There are 3 video layouts when no one in the meeting is screen sharing: Active Speaker View, Gallery View, and floating thumbnail window. When someone is screen sharing, you can use Side-by-side Mode or view the screen share with Active Speaker View. Any of these layouts can be used in fullscreen or windowed mode, with the exception of the floating thumbnail view. You can also pin or spotlight up to 9 participants' videos.
REARRANGE VIDEOS
In Gallery View, videos reorder according to who is speaking or raising their hand. However, you can drag and drop videos into your own custom order. Say, your interpreter’s video is in a lower corner, far from the content. You can now move their video tile closer to what’s being shared so that you can see them more comfortably. And when speakers change, your view will stay. Simply click, drag, and drop for your own custom order.
SPOTLIGHT OR PIN MULTIPLE VIDEOS
Many video meeting solutions highlight the speaker video, which can change many times. This can make meetings with an interpreter extremely difficult to follow if the highlighted video or order changes. Multi-pinning allows you to keep multiple videos in place. That means for your view only, the interpreter and speaker stay in the same spot, no matter who is speaking, making it easier to focus on the content. The host and co-host can grant permission for up to nine people in the meeting to pin multiple videos.
Multi-spotlight works very similarly, except the spotlighted videos show for everyone in the meeting. The host or co-host can spotlight up to nine videos so that everyone sees the same spotlighted videos. This is helpful for larger meetings that want to spotlight interpreters and speakers for everyone.
Note: By default, only the host or co-host can utilize the multi-pin feature, but either can allow individual participants to multi-pin on their video layout.
For more information on any of these features, check out the following Zoom support articles:
- Active Speaker View
- Gallery View
- Rearranging videos
- Multi-spotlight
- Multi-pinning
- Full screen
- Custom Gallery View organization
- Floating thumbnail window
- Layout when screen sharing
- Hide non-video participants
- Switching between Gallery View and Active Speaker View
LIVE STREAMING:
Zoom has the option to live stream your Zoom meeting or webinar to a third-party streaming service: Facebook, Workplace by Facebook, or Youtube. To do this, during your Zoom meeting, find the three dots on the bottom right of the control bar. Click it and you will see three options: "Live on Facebook", "Live on Workplace by Facebook", and "Live on Youtube". Choose where you'd like to live stream to and follow the instructions to log in to the appropriate service. Once you are ready to go live, navigate back to your Zoom meeting and click Go Live in the bottom right corner. Wait for the notification from the Zoom desktop client that your meeting/webinar is live, then begin your meeting/webinar. Streaming stops when you end the meeting/webinar or click the Stop Streaming icon on the Zoom desktop client.
For more information on how to stream to Facebook, click here.
For more information on how to stream to Workplace by Facebook, click here.
For more information on how to stream to Youtube, click here.
IN-MEETING SECURITY OPTIONS:
As the host of a Zoom meeting, one of the controls you have access to is called Security and lives on the left side of the Zoom control bar. This security panel allows hosts to suspend certain participant privileges and change in-meeting security settings ad-hoc. The host has the option to:
- Lock Meeting - Locks the meeting, keeping new participants from joining the meeting.
- Enable Waiting Room - Enables Waiting Room for incoming new participants or to move current participants into the Waiting Room.
- Hide Profile Pictures - Hides all users profile pictures when they are not using video.
- Allow Participants to:
- Share Screen
- Chat
- Unmute Themselves
- Start Video
- Suspend Participant Activities - Immediately suspends all participant activities, which will mute all video and audio, stop screen sharing, and pause recording.
While in a meeting, the host can toggle any of these settings on or off as they see fit.
For more information on the in-meeting security panel for hosts, click here.
Note: In order to receive some of these security options, you must update to at least version 5.4.3 of the desktop client.
ADDING YOUR PREFERRED PRONOUNS TO YOUR ZOOM PROFILE:
As of June 20, 2021, Zoom added a feature that allows users to add their preferred pronouns to their Zoom profile. This feature also allows you to share your pronouns during a meeting as part of your name. You can either set it to automatically do this every time you join a Zoom meeting or webinar, or you can set it to ask you every time before it shares them. This feature is completely optional.
Here is a guide on how to add your preferred pronouns to your Zoom profile, and what it will look like in a Zoom meeting or webinar when you do.
Note: You must update your Zoom client to at least version 5.7.0 in order for this feature to work in meetings and webinars you join through the desktop client.
GUIDES TO HELP WITH COMMON HURDLES IN ONLINE TEACHING:
- 8 Tips for Inclusive Zoom Teaching
- 7 Tips to Ensure a Great Attendee Experience
- Good Practices for Online Learning Webinar
- Loyola CFI's Online Academic Integrity Page
RECOMMENDED PRACTICES TO ENSURE STUDENT INTEGRITY AND PARTICIPATION DURING A ZOOM CLASS:
- Clearly establish expectations from the beginning
- Syllabus Addendum
- Remind them that the Student Code of Conduct applies to all activities, remote or otherwise
- At the beginning of the first Zoom meeting, have an open discussion about the current situation and the new learning platform
- Require students to use their legal or preferred names
- Take attendance (See “Taking Attendance” under the Zoom Features section)
- Keep Manage Participants panel open (click here for more on managing participants)
- Remove offending students from the meeting
- Mute everyone, except when you want them to talk
- Have students practice with the tools at the beginning of the session (Screen Sharing, Chat, Raise Hands, Mute/Unmute, etc.)
- Record meetings and save chat logs (See “Recording a Meeting” under The Basics section)
- Pause periodically to address questions in the chat
- Secure your meeting with a passcode
- Use breakout rooms for class discussions (See “Breakout Rooms” under the Zoom Features section)
ACCESSIBILITY:
As of September 2020, Zoom has rolled out several new and improved client settings to make your Zoom meetings and webinars more accessible and A11Y-friendly.
For more information on to how customize your screen view to optimize for an interpreter, see Customizing Your View under the "Zoom Features" section.
ACCESSIBILITY SETTINGS
In your Zoom desktop client, there is an Accessibility settings section where all of your Zoom accessibility controls live. You can adjust the size of closed captioning, show or unshow meeting controls, and specify your screen reader alerts.
For more information on this feature, check out the support page for Accessibility settings.
KEYBOARD ACCESSIBILITY
Zoom's products and features are fully keyboard accessible. Additionally, they have several keyboard shortcuts.
Here is a list of Zoom's keyboard shortcuts.
CLOSED CAPTIONING
Closed captioning is available with professional captioners, or you can assign someone to type closed captions in your meeting. Caption size can be controlled in the Accessibility settings. You can get to these settings either from the up arrow on the closed captioning button in the meeting, or in settings on your desktop client.
For more information on this feature, check out these support pages: enabling closed captioning, attendee viewing, and 3rd-party service configuration.
SCREEN READER SUPPORT
Zoom supports all major screen reader software. To help focus on the alerts you want to hear, screen reader alerts can be adjusted in accessibility settings. You can get to these settings either from the up arrow on the closed captioning button in the meeting or in the settings on your desktop client.
For more information, check out the support page for screen readers.
CANVAS FAQS:
Visit the Canvas page for more information on navigating Canvas.
USING ZOOM FROM WITHIN CANVAS:
Here is a quick tutorial video, made by Team Zoom's Brian Huddleston, that walks you through the Zoom Canvas Integration and how to schedule, start, record, and share Zoom meetings from within Canvas.
ADDING ZOOM TO YOUR CANVAS COURSE:
Here is a very helpful step-by-step guide on how to add Zoom to your Canvas courses from Loyola's Learning Technologies Developer Jim Dugan. Note: You need to do this for each of your courses individually.
FOR FACULTY WHO WISH TO OFFER AN ONLINE SYNCHRONOUS OPTION:
For each of those courses, you need to schedule a recurring Zoom meeting for the class through Canvas so that your distant students can attend during the scheduled time. To do so, navigate to your course in Canvas, click the Zoom link in the left-hand menu, and click “Schedule a New Meeting” at the top-right corner. Any meetings scheduled in this manner will automatically be available to all students enrolled through the Zoom link for the course.
IMPORTING A ZOOM MEETING INTO YOUR CANVAS COURSE:
If a course-specific Zoom meeting was NOT set up through Canvas initially, but you would like to import either a future scheduled meeting or a recording of a past meeting into a Canvas course, use this document to guide you through the process.
WHY YOU SHOULD SCHEDULE CLASS MEETINGS THROUGH CANVAS:
While using Zoom through the desktop client or web-interface may be ideal for staff meetings or webinars with colleagues, when you are scheduling course-specific Zoom meetings, we highly recommend that faculty members use the Zoom Canvas Integration for the following reasons:
- Security
- Easy access for students to meetings and recordings
- The meeting will get added to your course calendar. See this guide for more information.
Follow the steps outlined above (“Adding Zoom to your Canvas course”) to get started. By scheduling all of your course-specific Zoom meetings through your Canvas course, those Zoom meetings are automatically available to the students enrolled in that course (and only them). This eliminates the security risk of sharing Zoom meeting links via email, for example. The list of scheduled meetings will appear to the enrolled students just as the course’s modules, announcements, etc., will.
Another advantage to scheduling your course-specific Zoom meetings through Canvas is the students’ ease-of-access to any Zoom recordings associated with that course. Recordings are accessible only to students enrolled in that course. Once you publish those recordings (see “Publishing your Zoom recordings in Canvas”), the students enrolled in that course will, at any time, be able to login to their Canvas account and view those recordings. This also eliminates the security risk of downloading and/or sharing your Zoom-recorded course via email, for example.
SHARING MEETING LINKS WITH USERS OUTSIDE OF YOUR CANVAS COURSE:
If you wish to invite outside users, such as guest lecturers, to your course-specific meetings, the easiest way is through the Zoom Canvas Integration. Begin by navigating to your course in Canvas, click the Zoom link on the left-hand side, choose the meeting with the corresponding date that you wish to share by clicking the title of the meeting, and you will see a number of options.
- Option 1: Add the meeting to your Google Calendar and add the outside user(s) to the calendar invitation.
- Option 2: Scroll down to "Invite Attendees" and click "Copy Invitation" on the right-hand side. Once you've copied the invitation, you can share it with the outside user(s) via email, for example.
Note: When scheduling a recurring meeting, the meeting ID and password for each occurrence is the same. So by sharing the link of one meeting with an outside user, they will then have the link to every occurrence of that meeting.
SHARING CLOUD RECORDINGS WITH USERS OUTSIDE OF YOUR CANVAS COURSE:
If you wish to share your course-specific recordings with an outside user that is not enrolled in the course, the easiest way is through your Zoom web interface. Begin by navigating to loyno.zoom.us, sign in to your Loyola Zoom account, navigate to "Recordings" on the left-hand side, and click the "Share" button on the right-side of the appropriate recording. This will allow you to share the recording publicly, allow or disallow others to download it, password protect it, and copy the sharing link. Once you've copied the sharing link, you can share it with the outside user(s) via email, for example.
STARTING A CANVAS ZOOM MEETING:
Once you have scheduled your course-specific Zoom meetings through Canvas and it’s time to begin the first meeting, there are two ways to start the meeting:
- Through your Canvas course
- Through the Zoom desktop client
To start the meeting through Canvas, simply navigate to your Canvas course, click on the Zoom link on the left-hand side, find the meeting with the corresponding date, and click “Start”.
However, if you have the Zoom desktop client installed, you can start the meeting through the application without navigating through Canvas. Simply launch the desktop client, click on “Meetings” at the top, select the meeting with the corresponding date, and click “Start”.
Note: In order to teach using Zoom in a classroom, we recommend you launch your course's Zoom meeting from the Zoom desktop client installed on the podium PC.
PUBLISHING YOUR ZOOM RECORDINGS IN CANVAS:
Whenever you hold a course-specific Zoom meeting that is recorded, you will need to publish the recording in your Canvas course in order to give enrolled students access. Here is a step-by-step guide on how to do this: How to publish your Zoom Recordings in Canvas.
Here is another helpful guide on How Students Access Zoom Recordings in Canvas created by one of Loyola's Instructional Designers, Dan Guo.
SCHEDULING OFFICE HOURS:
Here is quick guide from faculty member Julian Katz on how he scheduled office hours in Zoom and added that meeting to each of his Canvas courses (as opposed to making separate office hours for each course).
THE DIFFERENCE BETWEEN A MEETING AND A WEBINAR:
The Meeting and Webinar platforms offer similar features and functionality but have some key differences. Meetings are designed to be a collaborative event with all participants being able to screen share, turn on their video and audio, and see who else is in attendance. Webinars are designed so that the host and any designated panelists can share their video, audio and screen, while participants cannot. However, participants can still interact via Chat and Q&A.
For more information on feature and control differences, click here.
RESERVING A WEBINAR LICENSE:
To request the use of one of Loyola's provisioned Zoom Webinar licenses, please fill out this form at least two weeks before your event. After you submit the form, Media Services staff will follow up as soon as possible.
Webinars have participant limits of either 100, 500, or 1,000. We have a limited number of webinar licenses available, so be sure to be as accurate as possible with the number of participants you expect to attend your online event.
For more information, please visit Media's Services' Web Conferencing page.
For questions about requesting a webinar license or filling out the request form, please contact Media Services at mediasrv@loyno.edu.
REGISTRATION:
Webinars can require preregistration before the event. The host can either automatically approve all registrants or manually approve. The host can add custom registration questions and pull reports on the registration.
Alternatively, the host can turn off registration for the webinar. The attendees will still be required to enter their name and email address upon joining and the reports will be limited to this information.
For more information on requiring registration, click here.
For more information on registration customization, click here.
For more information on not requiring registration, click here.
ROLES IN A WEBINAR:
There are multiple roles available for a webinar: host, co-host, panelist, and attendees. The role that you have in the webinar will be designated by the host.
HOST AND CO-HOSTS
The host of the webinar is the user who the webinar is scheduled under. They have full permissions to manage the webinar, panelists, and attendees. There can only be one host of a webinar. The host can do things like stop and start the webinar, mute panelists, stop panelists' video, remove attendees from the webinar, and more.
Co-hosts share many of the controls that hosts have, allowing the co-host to manage the administrative side of the webinar, such as managing attendees or starting/stopping the recording. The host must assign a co-host. Co-hosts cannot start a webinar. If a host needs someone else to be able to start the webinar, they can assign an alternative host.
For more information on the roles in a webinar, click here.
For more information on assigning co-hosts, click here.
PANELISTS
Panelists are full participants in the meeting. They have access to most host controls including sharing video and viewing the attendee list. You must be assigned panelist permissions by the webinar host. You can also promote an attendee to a panelist during a webinar.
For more information on panelists, click here.
ATTENDEES
If you are registering for or joining a webinar and haven’t received an email confirmation that’s for a panelist or alternative host, you are an attendee in the webinar. As an attendee, you can virtually raise your hand, submit questions in Q&A, and send messages to others.
Note: Some attendee controls won’t be available if disabled by the host.
For more information on joining a webinar as an attendee, click here.
PRACTICE SESSION:
A webinar practice session allows you to set up and get acquainted with webinar controls before starting your webinar. The practice session is accessible by the host, alternative host, or panelist.
To enter the practice session, the host, alternative host, or panelist needs to join the webinar before the actual start time. The host can start broadcasting when everyone is ready.
Note: You can have a full practice session days before the actual webinar. You can start the practice session, broadcast, and end the event without impacting your ability to start the webinar at the actual start date/time.
For more information on webinar practice sessions, click here.
AUDIENCE PARTICIPATION:
You can have both panelists and attendees in your webinar and manage them as the host. By clicking Participants in your host controls, you can manage the panelists and attendees in your webinar. This includes promoting to co-host or panelist, demoting panelists to attendee, unmuting, stopping video, and more.
You can also view reporting on your webinar to see registration, attendee, polling, and other details.
For more information on managing attendees, click here.
CHAT
The chat feature allows webinar attendees, the host, co-hosts and panelists to communicate for the duration of the webinar. Whether attendees can chat with everyone or only the host will depend on the settings that the host has selected.
For more on using chat in a webinar, click here.
Q&A
The question and answer (Q&A) feature for webinars allows attendees to ask questions during the webinar, and for the panelists, co-hosts, and host to answer their questions. Optionally, attendees can answer and upvote each other's questions. Again, these options will depend on the settings that the host has selected.
For more information on webinar Q&A, click here.
POLLING:
The polling feature for Zoom webinars allows you to create single-choice or multiple-choice polling questions for your webinars. You will be able to launch the poll during your webinar and gather the responses from your attendees. You also have the ability to download a report of polling after the webinar. Polls can also be conducted anonymously, if you do not wish to collect attendee information with the poll results.
Hosts and co-hosts can launch polls, but only the host is able to create new polls. Hosts and co-hosts are also not able to vote in polls themselves. When launching the poll, they can choose whether or not panelists are able to participate.
You can have 25 polls added per scheduled webinar.
For more information on polling in a webinar, click here.
POST-WEBINAR FEEDBACK:
As the host of a webinar, you can schedule a survey to be sent to attendees when the Zoom webinar ends; the survey's responses can be downloaded as a report to simplify feedback collection. You can take a poll during a webinar if you want to collect feedback in real-time.
In addition to Zoom webinar's survey feature, you can redirect attendees to a third-party survey service (for example Google Forms or Survey Monkey).
For more information on post-webinar feedback, click here.
For more information on webinar reporting, click here.
IMPORTANT: To take advantage of all of the security features of Zoom, be sure to keep your desktop client up to date! To update your software, sign in to the Zoom client, click on your profile picture, and click “Check for Updates”.
All communication transmitted over the internet is vulnerable to intercept or manipulation by unauthorized parties, including Zoom meetings. Keep in mind, however, that Zoom serves many types of clients--from education to government and corporate entities--and so these security implications are not equally relevant to all users. In this section, we will briefly explain what security concerns are most pertinent for using Zoom at Loyola and recommend best practices for mitigating them.
The greatest security risk for Loyola users on Zoom is the unauthorized access and disruption of meetings by uninvited attendees--also known as “Zoom bombing.” Zoom bombing can occur when meetings are not properly secured and are therefore accessible to bad actors whose aim is to disrupt the meeting. Take the following steps to properly secure your meeting and prevent Zoom bombing:
- Enable a meeting passcode and keep it secret - When scheduling a meeting, be sure to enable a passcode and only share the passcode with invitees. Never post meeting links with embedded passcodes on a public forum. Faculty should schedule class meetings in Canvas so that only enrolled students have access to the meeting ID and passcode. A passcode must be set prior to starting a meeting. Passcodes are required on all Loyola accounts as of August 6, 2020.
- Enable the Waiting Room for added security - Although a passcode should prevent unauthorized users from joining a meeting, the Waiting Room can be used as an extra layer of security to screen attendees before they enter the meeting. Attendees will be placed into the waiting room until manually admitted by the host, and any unauthorized attendees can be removed from the waiting room. The Waiting Room can be enabled either when scheduling a meeting or during the meeting from the “Security” button.
- Restrict access to authorized Loyola users - When scheduling a meeting, you can also enable "Require authentication to join" and select "Loyola University Accounts" from the drop down menu to permit only Loyola-affiliated users. You may also stipulate exceptions for non-Loyola guests. Important: If this option is enabled, participants MUST be logged into their Loyola Zoom account to access the meeting. Users can log in through SSO or by going to loyno.zoom.us.
- Lock the meeting - Once all authorized attendees have joined a meeting, the Host can lock the meeting to prevent entry by any other user. Keep in mind that a locked meeting will prevent even authorized users from joining, for example if a participant leaves and tries to rejoin, or if a participant has not joined prior to the Host locking the meeting.
- Disable participant screen sharing - One tactic Zoom bombers use to disrupt meetings is sharing inappropriate content. Hosts can disable participant sharing when scheduling a meeting or by selecting the appropriate option from the “Security” button in a meeting. Participant sharing can be reenabled at any time to allow authorized participants to share legitimate content.
- Remove unauthorized or disruptive participants - If an unauthorized user enters your meeting and/or becomes disruptive, you can remove participants by selecting the option under “More” next to the participant’s name in the “Participants” window.
For more information on in-meeting security options, click here.
For information on watermarking original musical performances, click here.
CURRENT VERSION OF ZOOM CLIENT: 6.2.10
- For more information on the latest update, click here for Windows or click here for MacOS.
- For more information on how to update to the current version, click here.
- Subscribe here for Zoom status updates.
HOW TO STAY UP-TO-DATE ON ZOOM NEWS:
- Subscribing to the Zoom Blog for Zoom-related news.
- Educators around the country are free to join and participate in the Edu-Zoom listserv hosted by Oregon State.
- Check out Zoom’s “Support during the COVID-19 pandemic” page for relevant resources and support.
- Sign up for Zoom's free live training, offered daily.
- Zoom has great video tutorials to help you get started.
- Visit Zoom’s FAQs for basic support.

Still need help with Zoom?
Are you new to Zoom? Please reach out to Loyola's Zoom administrator: Mary Graci, Media Services Associate. Click the link below, fill out the form, and someone will contact you as soon as possible.